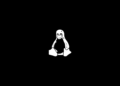Table of Contents
Group Policy Editor on Windows 11
Microsoft offers multiple editions of Windows 11 for different sets of customers. There is the Pro version for professionals, Home edition for basic users, Student edition for educational needs, and Enterprise edition for businesses.
And the differentiating factor between all these editions is that some core system tools are available on some versions and removed from other builds.
Similar is the case with Group Policy Editor. This system tool is part of the Windows 11 Pro edition, but it’s natively disabled on Home edition.


Enable Group Policy Editor on Windows 10 Home Edition
To enable it, we need to use Windows PowerShell to enable some packages.
1. Right click on the Windows Start icon 🪟 then select Windows Terminal (Admin).

$list1 = "$env:windir\servicing\packages\Microsoft-Windows-GroupPolicy-ClientTools-Package~3*.mum"
$list2 = "$env:windir\servicing\packages\Microsoft-Windows-GroupPolicy-ClientExtensions-Package~3*.mum"
$packages = Get-ChildItem -Name $list1
$packages += Get-ChildItem -Name $list2
foreach ($package in $packages) {
dism /online /norestart /Add-Package:"$env:windir\servicing\packages\$package"
}It could take a while, please be patient. Once done, restart your computer to take the changes go into effect.
# Output
Deployment Image Servicing and Management tool
Version: 10.0.19041.844
Image Version: 10.0.19045.2673
Processing 1 of 1 - Adding package Microsoft-Windows-GroupPolicy-...amd64~en-US~10.0.19041.1826
[==========================100.0%==========================]
The operation completed successfully.
Deployment Image Servicing and Management tool
Version: 10.0.19041.844
Image Version: 10.0.19045.2673
Processing 1 of 1 - Adding package Microsoft-Windows-Gr...f3.364e35~amd64~en-US~10.0.19041.2546
[===========================70.1%========
...Finally, open the Group Policy Editor from the Run box or Windows search to verify it works.