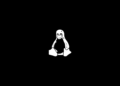Table of Contents
Microsoft has made its new terminal for multiple shells and command line programs available as a Store app. However, if you want to install the package with PowerShell because, for example, there is no Store app on Windows Server or Windows 10 LTSC, you’ll get an error message due to a missing library.
Windows Terminal is supposed to replace the old environment for CLIs like cmd.exe or PowerShell. It offers, among other things, support for tabs, numerous options for configuring its appearance, or assigning keyboard shortcuts.
While the new terminal is already on board of Windows 11, you have to install it in Windows 10 or on the server. On a client, the preferred method is to download it from the Microsoft Store. However, the method described here also works on these Windows versions.
Download MSIX for Windows Terminal
If the Store app is not available on the system, the only option is to download the package from GitHub and install it using PowerShell. This does not require elevated privileges because the MSIX package is set up separately for each user.
There are always multiple versions of Windows Terminal available on GitHub. As a rule, you will opt for Latest, i.e., the current GA release. There, you select the file to download.

Adding VCLibs library
Before you start the installation, you have to create one more prerequisite, otherwise, you will receive the following error message.

The reason for this is the missing library VCLibs. This can be downloaded for the respective processor architecture from this page.
Open PowerShell as administrator the run the below command to install the package.
Add-AppxPackage 'https://aka.ms/Microsoft.VCLibs.x64.14.00.Desktop.appx'Once done, you can using Get-AppPackage command to verify it has been installed.
PS C:\> Get-AppPackage -Name *Microsoft.VCLibs*
Name : Microsoft.VCLibs.140.00
Publisher : CN=Microsoft Corporation, O=Microsoft Corporation, L=Redmond, S=Washington, C=US
Architecture : X64
ResourceId :
Version : 14.0.27810.0
PackageFullName : Microsoft.VCLibs.140.00_14.0.27810.0_x64__8wekyb3d8bbwe
InstallLocation : C:\Program Files\WindowsApps\Microsoft.VCLibs.140.00_14.0.27810.0_x64__8wekyb3d8bbwe
IsFramework : True
PackageFamilyName : Microsoft.VCLibs.140.00_8wekyb3d8bbwe
PublisherId : 8wekyb3d8bbweInstalling Windows Terminal
Now, you can proceed to the actual installation of the terminal. The Add-AppxPackage cmdlet is also used for this purpose:
Add-AppxPackage -Path .\Microsoft.WindowsTerminal_Win10_<Version>_8wekyb3d8bbwe.msixbundleAdd-AppPackage -Path "C:\Users\Admin\Downloads\Microsoft.WindowsTerminal_Win10_1.16.10261.0_8wekyb3d8bbwe.msixbundle"PS C:\> Get-AppPackage -Name *Terminal*
Name : Microsoft.WindowsTerminal
Publisher : CN=Microsoft Corporation, O=Microsoft Corporation, L=Redmond, S=Washington, C=US
Architecture : X64
ResourceId :
Version : 1.16.10261.0
PackageFullName : Microsoft.WindowsTerminal_1.16.10261.0_x64__8wekyb3d8bbwe
InstallLocation : C:\Program Files\WindowsApps\Microsoft.WindowsTerminal_1.16.10261.0_x64__8wekyb3d8bbwe
IsFramework : False
PackageFamilyName : Microsoft.WindowsTerminal_8wekyb3d8bbwe
PublisherId : 8wekyb3d8bbwe
IsResourcePackage : False
IsBundle : False
IsDevelopmentMode : False
NonRemovable : False
Dependencies : {Microsoft.VCLibs.140.00.UWPDesktop_14.0.30704.0_x64__8wekyb3d8bbwe}
IsPartiallyStaged : False
SignatureKind : Store
Status : OkThe process should now run without further problems, but only on version 2022. The installation on Windows Server 2019 fails showing the message:
0x80073CFD, A Prerequisite for an install could not be satisfied … The package requires OS version 10.0.22000.0 or higher on the Windows.Mobile device family.
Once successfully installed, the terminal can be found and launched via a desktop search or start menu.

Installing Windows Terminal using PowerShell script
If you don’t want to do it manually, you can using the below code for automation installation.
1. Open PowerShell as administrator.
2. Copy then paste all below commands into the PowerShell window once.
#Install the missing library VCLibs
Add-AppxPackage 'https://aka.ms/Microsoft.VCLibs.x64.14.00.Desktop.appx'
#Download the Terminal package from GitHub
$url = 'https://github.com/microsoft/terminal/releases/latest'
$request = [System.Net.WebRequest]::Create($url)
$response = $request.GetResponse()
$tagUrl = $response.ResponseUri.OriginalString
$version = $tagUrl.split('/')[-1].Trim('v')
$fileName = "Microsoft.WindowsTerminal_Win10_$($version)_8wekyb3d8bbwe.msixbundle"
###Create the download link
$downloadUrl = $tagUrl.Replace('tag', 'download') + '/' + $fileName
###Download the package to the Downloads folder of current logged on user
New-Item -Path ~/Downloads -ItemType Directory -Force
Invoke-WebRequest -Uri $downloadUrl -OutFile ~/Downloads/$fileName
###Install the Windows Terminal package
Add-AppxPackage -Path ~/Downloads/$fileName
#Verify the installation
Get-AppPackage -Name "*Terminal*" | Format-Table
Get-AppPackage -Name "*Microsoft.VCLibs*" | Format-TableConclusion
Since Microsoft provides Windows Terminal only as a store app, you have to install it manually if your systems do not have access to the store. This can be done via PowerShell, but you must set up the VCLibs library first.
However, this is not possible on Windows Server Core. Therefore, Windows Terminal is not available on this system, which is limited to the command line and might benefit the most from a modern CLI. Apparently, there are no plans to change this state. The situation is similar for Windows Server 2019, where VCLibs can be installed, but the terminal is not supported.